
La palette des variations d'OS/2 Warp 4 ressemblent beaucoup à celle d'OS/2 Warp 3. Cependant, les apparences sont parfois trompeuses.
La palette des variations d'OS/2 Warp 4 contient moins de variations prédéfinies, chacune étant constituée de couleurs harmonisées et de nouvelles polices système. Certaines variations sont complétées par un fond d'écran et une variation sonore assortie.

La variation OS/2 Warp 4 contient les couleurs, polices, images et sons que vous voyez lorsque vous installez OS/2 Warp 4. Si, après avoir modifié la palette, vous souhaitez revenir à la configuration par défaut, appuyez sur la touche Alt et faites glisser la variation OS/2 Warp 4 sur le bureau. Les autres variations comprennent :
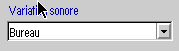 La palette des variations contient un nouvel élément
configurable : une variation sonore. Vous pouvez
maintenant choisir un ensemble coordonné de sons système.
La palette des variations contient un nouvel élément
configurable : une variation sonore. Vous pouvez
maintenant choisir un ensemble coordonné de sons système.
C'est tout pour ce qui est des modifications cosmétiques. Vous vous souvenez que les apparences pouvaient être trompeuses ? La palette des variations d'OS/2 Warp 4 supporte maintenant le glisser-lâcher lors de l'édition d'une variation. Cela signifie que vous pouvez ouvrir la fenêtre d'édition d'une variation et faire glisser des couleurs de la Palette de couleurs, des polices de la Palette de polices ou même des variations vers la fenêtre Exemple.
Par exemple, supposons que vous souhaitiez modifier quelques détails de la variation OS/2 Warp 3.0, tout en conservant la version originale, au cas où vos changements ne vous plairaient pas. Avec OS/2 Warp 4, vous pouvez le faire : ouvrez la palette des variations, et cliquez deux fois sur l'une des variations personnalisée pour ouvrir la fenêtre d'édition de la variation. En utilisant le bouton 2 de la souris, faites glisser la variation OS/2 Warp 3.0 vers le milieu de la fenêtre Exemple. Lorsque vous relâchez le bouton 2 de la souris, toutes les caractéristiques de la variation OS/2 Warp 3.0 sont copiées dans la variation personnalisée.
 Supposons que
vous souhaitiez changer la couleur d'arrière-plan des dossiers en
cyan. Sélectez l'une des palette de couleurs (Palette de
couleurs composées ou Palette de couleurs simples) du
dossier Configuration du système, et faites glisser la
couleur de votre choix sur la représentation d'un dossier dans la
fenêtre d'édition de la variation. Lorsque vous
lâchez la couleur, elle devient la couleur d'arrière-plan
du dossier de la variation.
Supposons que
vous souhaitiez changer la couleur d'arrière-plan des dossiers en
cyan. Sélectez l'une des palette de couleurs (Palette de
couleurs composées ou Palette de couleurs simples) du
dossier Configuration du système, et faites glisser la
couleur de votre choix sur la représentation d'un dossier dans la
fenêtre d'édition de la variation. Lorsque vous
lâchez la couleur, elle devient la couleur d'arrière-plan
du dossier de la variation.
Lorsque vous lâchez une couleur sur un élément de la fenêtre Exemple, la couleur d'arrière-plan de cet élément est modifiée. Si vous maintenez enfoncée la touche Ctrl lorsque vous lâchez la couleur, vous modifiez la couleur de l'avant-plan. Par exemple, si vous lâchez une couleur tout en maintenant enfoncée la touche Ctrl sur la représentation d'un dossier dans la fenêtre Exemple, vous modifiez la couleur du texte de fenêtre. Si vous lâchez une couleur sur le texte situé sous l'icône dans la représentation d'un dossier (i.e., sur l'intitulé « Titre d'icône ») tout en pressant la touche Ctrl, vous modifiez la couleur du texte des icônes dans les dossiers.
De même, vous pouvez ouvrir la Palette de polices et faire glisser une police sur les éléements de la fenêtre Exemple. Cependant, puisque la palette des variations ne contient pas de police correspondant au texte des fenêtres de dialogue, faire glisser une police sur la représentation d'une fenêtre de dialogue n'a pas d'effet.
Vous pouvez même utiliser ce glisser-lâcher pour récupérer une variation personnalisée provenant de votre ancien bureau. Ouvrez la palette Variation du dossier Configuration du système du dossier Ancien bureau. Ouvrez ensuite la palette Variation situé dans le dossier Configuration du système du Bureau d'OS/2 Warp 4. Cliquez deux fois sur l'une variation personnalisée pour ouvrir la fenêtre d'édition de la variation. Faites alors glisser la variation de l'ancienne palette des variations sur la fenêtre d'Exemple de la fenêtre d'édition. La variation personnalisée contient alors une copie de votre ancienne variation. Vous pouvez modifier le titre de la variation pour indiquer qu'il s'agit de votre propre variation personnalisée. Vous pouvez effectuer tous les changements que vous souhaitez puis faire glisser la variation sur le bureau (actuel) en maintenant la touche Alt enfoncée. Vous aurez alors copié votre ancienne version personnalisée vers votre système OS/2 Warp 4.
Comme mentionné plus haut, OS/2 Warp 4 introduit les variations sonores. Une variation sonore est une collection de sons partageant un thème commun qui peut s'appliquer à un ensemble d'événements système.
OS/2 Warp 4 contient quatre variations sonores : Bureau, Jardin, Océan et Espace. Bureau est la variation sonore utilisée par défaut ; elle contient les sons standards qui sont activés lorsque vous installez OS/2 Warp 4. Les autres variations sonores contiennent des sons qui se marient bien avec le thème de certaines variations de la palette des variations :
Pour trouver les variations sonores installées, ouvrez l'objet Son du dossier Configuration du système. Sélectez alors l'onglet Variation pour voir une liste des variations sonores qui ont été installées dans le système. Vous pouvez choisir la variation que vous souhaitez utiliser en la mettant en évidence puis en sélectant la plaquette OK.

 Pour entendre
un exemple des sons qui constituent une variation sonore,
sélectez l'onglet Son. Dans la liste
Événement système (tiens, le gang des
accents inversés a frappé :-) assurez-vous que
l'entrée <Essai> soit bien mise en
évidence. Examinez ensuite la liste Fichier son. La
liste Fichier son est initialement associée au
répertoire des sons système (par exemple
D:\MMOS2\SOUNDS) et présente tous les fichiers et
répertoires contenus dans le répertoire des sons
système. Faites défiler vers le bas la liste Fichier
son jusqu'à ce que vous atteigniez les entrées
correspondant aux variations sonores du système, qui sont
situées dans des sous-répertoires dont les noms
correspondent à ceux des variations sonores. (Par exemple, les
sons pour la variation sonore Bureau sont situés dans le
sous-répertoire \MMOS2\Sounds\Desktop et l'entrée
dans la liste Fichier son est intitulée
[Desktop]). Cliquez deux fois sur un sous-répertoire
pour obtenir la liste des fichiers de ce sous-répertoire. Alors,
soit (1) cliquez deux fois sur une entrée pour entendre le son
correspondant ou (2) mettez l'entrée en évidence et
sélectez la plaquette Test.
Pour entendre
un exemple des sons qui constituent une variation sonore,
sélectez l'onglet Son. Dans la liste
Événement système (tiens, le gang des
accents inversés a frappé :-) assurez-vous que
l'entrée <Essai> soit bien mise en
évidence. Examinez ensuite la liste Fichier son. La
liste Fichier son est initialement associée au
répertoire des sons système (par exemple
D:\MMOS2\SOUNDS) et présente tous les fichiers et
répertoires contenus dans le répertoire des sons
système. Faites défiler vers le bas la liste Fichier
son jusqu'à ce que vous atteigniez les entrées
correspondant aux variations sonores du système, qui sont
situées dans des sous-répertoires dont les noms
correspondent à ceux des variations sonores. (Par exemple, les
sons pour la variation sonore Bureau sont situés dans le
sous-répertoire \MMOS2\Sounds\Desktop et l'entrée
dans la liste Fichier son est intitulée
[Desktop]). Cliquez deux fois sur un sous-répertoire
pour obtenir la liste des fichiers de ce sous-répertoire. Alors,
soit (1) cliquez deux fois sur une entrée pour entendre le son
correspondant ou (2) mettez l'entrée en évidence et
sélectez la plaquette Test.
Pour ajouter vos propres variations sonores, décidez d'abord quels sons vous souhaitez associer aux événements système. Les événements auquels vous pouvez associer un son sont les suivants :
| 0 | Avertissement | You select a disable item or receive a warning message |
| 1 | Information | You receive an information message |
| 2 | Erreur | You receive an error message |
| 3 | Ouverture de fenêtre animée | You open an animated window |
| 4 | Fermeture de fenêtre animée | You close an animated window |
| 5 | Manipulation directe (début) | You pick up an object |
| 6 | Manipulation directe (Fin) | You drop an object |
| 7 | Lancement | You start the system |
| 8 | Arrêt | You shut down the system |
| 9 | Broyage | You drop an object on the shredder |
| 10 | Verrouillage | You lock the desktop |
| 11 | Alarme | The time of an alarm setting is reached |
| 12 | Erreur imprimante | You receive a printer error message |
Après avoir associé un ensemble de sons aux événements système, il faut installer cette collection en mettant à jour les fichiers d'initialisation du système. Trois méthodes permettent cette mise à jour.
Une première méthode consiste à utiliser Sound Scheme Editor [65k].
Une deuxième méthode consiste à utiliser le script Rexx suivant (en l'adaptant à vos besoins) :
/*------------------------------------------------------------------*/ /* SetSound.CMD */ /* Sets up a sound scheme by writing the appropriate */ /* entries into the specified system INI file. */ /* Syntax: */ /* SetSound {filespec} */ /*------------------------------------------------------------------*/ /* Set the sound scheme variables */ /*------------------------------------------------------------------*/ Title = "MySoundScheme" KeyName = "PM_SOUNDS_MYSOUNDS" Event.0 = 13 Event.1 = "?:\mmos2\sounds\mysounds\my_warn.wav" Event.2 = "?:\mmos2\sounds\mysounds\my_info.wav" Event.3 = "?:\mmos2\sounds\mysounds\my_err.wav" Event.4 = "?:\mmos2\sounds\mysounds\my_opnw.wav" Event.5 = "?:\mmos2\sounds\mysounds\my_clsw.wav" Event.6 = "?:\mmos2\sounds\mysounds\my_drag.wav" Event.7 = "?:\mmos2\sounds\mysounds\my_drop.wav" Event.8 = "?:\mmos2\sounds\mysounds\my_sstr.wav" Event.9 = "?:\mmos2\sounds\mysounds\my_ssht.wav" Event.10 = "?:\mmos2\sounds\mysounds\my_shrd.wav" Event.11 = "?:\mmos2\sounds\mysounds\my_lock.wav" Event.12 = "?:\mmos2\sounds\mysounds\my_alck.wav" Event.13 = "?:\mmos2\sounds\mysounds\my_prer.wav" /*------------------------------------------------------------------*/ /* Get the input arguments */ /*------------------------------------------------------------------*/ Parse Upper Arg fSpec /*------------------------------------------------------------------*/ /* Check if the REXX external functions are registered. */ /* If not, then register them so we can use them */ /*------------------------------------------------------------------*/ if RxFuncQuery("SysLoadFuncs") then do Call RxFuncAdd "SysLoadFuncs", "RexxUtil", "SysLoadFuncs" Call SysLoadFuncs end /*------------------------------------------------------------------*/ /* Set up the filespec for the INI file */ /*------------------------------------------------------------------*/ if fSpec = "" then do IniFile = "SYSTEM" end else do /*---------------------------------------------------------------*/ /* Parse the input filespec into its component parts */ /*---------------------------------------------------------------*/ tDrive = filespec("drive",fSpec) tPath = filespec("path",fSpec) tName = filespec("name",fSpec) /*---------------------------------------------------------------*/ /* Get the local drive and current directory */ /*---------------------------------------------------------------*/ LocalCurDir = directory() LocalDrive = substr( LocalCurDir, 1, 1 ) lDrive = LocalDrive||":" LocalDir = substr(LocalCurDir, 3) lDir = LocalDir||"\" /*---------------------------------------------------------------*/ /* Set the INI file spec */ /*---------------------------------------------------------------*/ if tDrive = "" then tDrive = lDrive if tPath = "" then tPath = lDir IniFile = tDrive||tPath||tName end /*------------------------------------------------------------------*/ /* Set the keys for the new sound scheme we're adding */ /*------------------------------------------------------------------*/ results = SysIni( IniFile, "PM_SOUND_SCHEMES_LIST", Title, KeyName ) if results = "ERROR:" then do say "SetSound ERROR: Unable to set PM_SOUND_SCHEMES_LIST ", "in the INI file" exit end else do say "SetSound: The following keywords have been set in ", "the INI file:" IniFile say "SetSound: PM_SOUND_SCHEMES_LIST ," Title "," KeyName end /*------------------------------------------------------------------*/ /* For the KeyName, set the sounds for the events */ /*------------------------------------------------------------------*/ do i=1 to Event.0 Type = i-1 results = SysIni( IniFile, KeyName, Type, Event.i ) if results = "ERROR:" then do say "SetSound ERROR: Unable to set Type" Type "for the file" , Event.i "in the INI file" end else do say "SetSound: System Event Type" Type " = " Event.i end end exit 0 /*------------------------------------------------------------------*/ /* End of REXX script */ /*------------------------------------------------------------------*/
Une troisième méthode consiste à modifier une copie du fichier OS2SYS.RC en y ajoutant vos changements pour vos variations sonores et à utiliser MAKEINI.EXE pour régénérer le fichier d'initialisation du système. (Pour utiliser MAKEINI.EXE, vous devez relancer le système en mode Maintenance.)